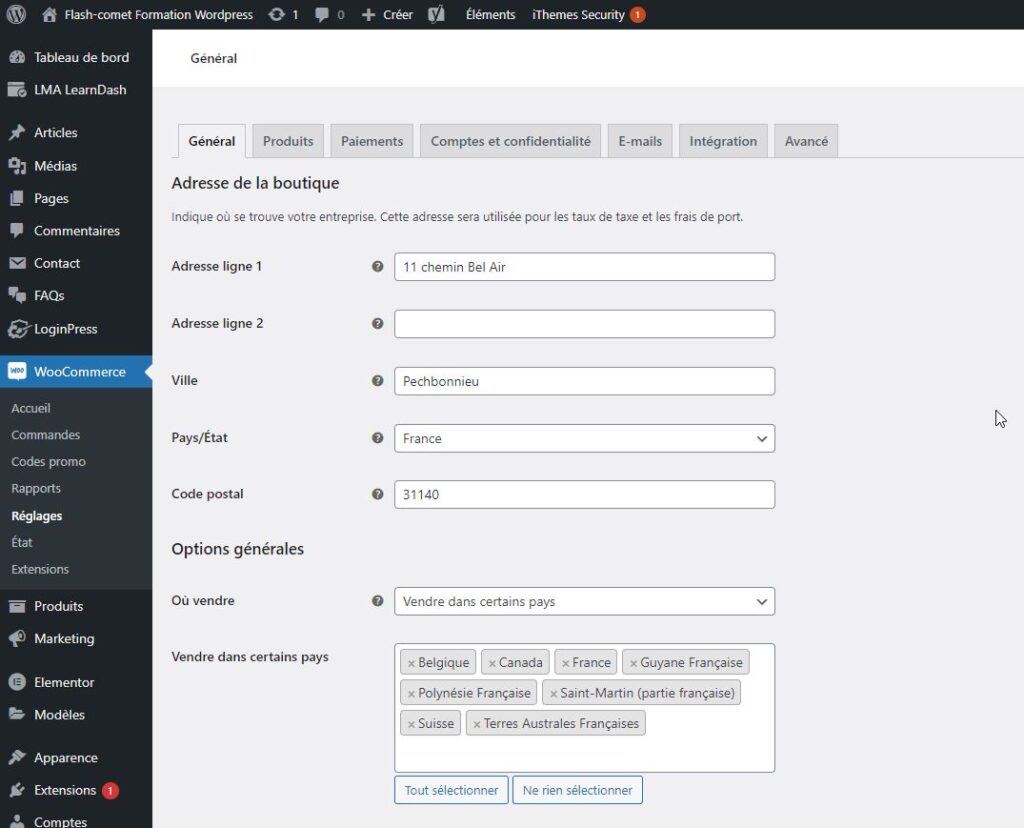
Sur cette page, nous parcourons tous les paramètres disponibles dans WooCommerce.
Vous trouverez des informations liées à la configuration des réglages généraux de WooCommerce, ainsi que les réglages associés aux produits, TVA, paiements, expéditions, comptes, e-mails, API et crochets Web.
Pour commencer, accepter à WooCommerce > Réglages
Réglages généraux
Adresse de la boutique
Permet de définir l’adresse, la ville et le pays de votre boutique (où vous êtes basé en tant que vendeur). L’adresse détermine les valeurs par défaut des taux d’imposition et des localisations des clients.
Options générales
Où vendre
Choisissez de vendre dans tous les pays ou dans certains pays. Vous pouvez choisir plusieurs pays ou états spécifiques.
Où livrer
Choisissez de livrer uniquement dans les pays où vous vendez ou dans un sous-ensemble de pays spécifiques. Vous pouvez désactiver l’expédition et toutes les fonctionnalités liées à l’expédition.
Adresse client par défaut
Choisissez la localisation supposée des visiteurs du site, afin de calculer au préalable les taxes et les frais d’expédition.
- Adresse de base de la boutique : Indique au système que la localisation supposée des visiteurs est la même que celle de votre boutique.
- Aucun emplacement par défaut : La localisation des visiteurs n’est pas définie, donc les taxes sont uniquement calculées lorsqu’ils fournissent une adresse.
- Géolocalisation : Vérifie la localisation actuelle des visiteurs et calcule les taxes en conséquence.
- Géolocalisation (avec support d’une page de cache) : Option similaire à l’option ci-dessus, mais la géolocalisation est effectuée via Ajax. Vous remarquerez que les URL de votre site Web comporteront une annexe « ?v=xxxxx ». Ceci est normal, pour empêcher la mise en cache statique des prix.
Activer la TVA
Activez ou désactivez les taxes sur votre boutique. Si vous choisissez de désactiver cette option, l’onglet TVA n’apparaîtra plus dans les réglages.
Activer les codes promo
Activez ou désactivez les codes promo sur votre boutique. Les codes promotionnels peuvent être appliqués depuis l’écran administrateur de modification de commande (pour les commandes non payées), ainsi que le panier et les pages de validation de commande.
- Activer l’utilisation des codes promo : Sélectionnez cette option pour activer l’utilisation des codes promo dans votre boutique.
- Calculer les remises de codes promo séquentiellement : Sélectionnez cette option pour modifier la logique de calcul des codes promo, afin qu’ils soient appliqués les uns sur les autres plutôt que d’être basés sur le prix d’origine des produits.
Options de conception
Les options suivantes déterminent la manière dont les prix sont affichés sur le site.
Concevoir
Choisissez la devise par défaut de votre boutique. Une seule idée peut être sélectionnée.
Position de la devise
Choisissez la position par défaut pour le prix : Gauche, Droite, Gauche/Droite avec espace.
Séparateur milliers
Choisissez le symbole à utiliser pour le séparateur de milliers : 1 000 ou 1 000 ou 1 000
Séparateur décimal
Choisissez le symbole à utiliser pour le séparateur décimal : 100.00 ou 100,00
Nombre de décimales
Choisissez le nombre de chiffres à afficher à droite de la décimale pour le prix : 100.00 ou 100
Réglages des produits
Réglages concernant les produits, et la manière dont ils sont affichés (notamment la taille des images), ainsi que l’inventaire et les produits téléchargeables.
Général
La section Général propose différents réglages pour les Pages de boutique, les Dimensions et les Avis, qui permettent de contrôler l’étape de validation de commande, de sélectionner les unités de mesure par défaut et d’activer ou désactiver les avis et les notes sur les produits.
accédez à : WooCommerce > Réglages > Produits > Général
Pages de boutique
Boutique de pages
Sélectionnez la page que vous souhaitez utiliser comme page boutique par défaut. Vous pouvez utiliser une autre page boutique que celle installée par WooCommerce, ou vous pouvez ignorer cette option si vous utilisez une autre méthode pour afficher vos produits.
Comportement de « Ajouter au panier »
- Rediriger vers la page panier après un ajout réussi : Rediriger automatiquement le client vers la page du panier lors de l’ajout d’un produit.
- Activer les boutons AJAX d’ajout au panier sur les archives : Ajoute l’option « Ajouter au panier » sur les pages d’archives de la boutique.
Image indicative
Définissez l’image « indicative » par défaut qui doit être affichée sur le site lorsqu’aucune autre image n’est disponible. Il peut s’agir du logo de votre marque ou de l’image de votre produit/service principal.
Dimensions
Sélectionnez dans la liste déroulante une unité de mesure pour le poids et les dimensions de vos produits.
Avis
Activer les avis
- Activez ou désactivez les avis produit.
- Affichez un indiquant que l’avis provient d’une personne qui a acheté le produit.
- Choisissez si toute personne peut laisser un avis ou uniquement les acheteurs.
Notes sur les produits
- Activez ou désactivez les notes sur les avis.
- Sélectionnez s’il est obligatoire ou facultatif de donner une note pour laisser un avis.
Remarque : Les paramètres d’ Image produit et de Notification de la boutique sont désormais situés dans l’ Outil de personnalisation WooCommerce .
Options d’inventaire
Pour modifier les options d’inventaire de votre boutique, accédez à : WooCommerce > Réglages > Produits > Inventaire
Choisissez d’activer ou non la gestion du stock. En activant la gestion du stock, vous décrivez les options suivantes :
- Gestion des stocks
o Activer la gestion du stock : L’inventaire des produits physiques est géré automatiquement. Vous saisissez la quantité et WooCommerce soustrait les articles en fourrure et à mesure des ventes, en rapide : En stock, En rupture de stock ou En réapprovisionnement. Pour plus d’informations : Améliorations de la gestion du stock .
o Désactiver la gestion du stock (case non cochée) : L’inventaire et l’état des produits physiques doivent être saisis manuellement. Cependant, vous pouvez activer la gestion du stock au cas par cas pour certains produits. Pour plus d’informations : Gestion des produits .
- Maintenir le stock (minutes) : Maintenez le stock (pour les commandes impayées) pendant X minutes. Lorsque la limite est atteinte, la commande en attente est annulée. Laissez vide pour désactiver.
- Avis
o Activez ou désactivez les notifications de stock faible.
o Activez ou désactivez les notifications de rupture de stock.
- Notification destinataire(s) : Entrez l’adresse de messagerie des destinataires de la notification.
- Seuil de stock faible : Nombre de produits à partir d’une notification de stock faible est désactivée.
- Seuil de rupture de stock : Nombre de produits à partir desquels un état de rupture de stock est autorisé.
- Visibilité des ruptures de stock : Choisissez de masquer ou non les produits du catalogue qui sont en rupture de stock.
- Format d’affichage du stock :
o Toujours afficher le stock restant, ex. « 12 en stock »
o Afficher le stock uniquement lorsqu’il est bas, ex. « Plus que 2 en stock »
o Ne jamais afficher le stock restant
Produits téléchargeables
accédez à : WooCommerce > Réglages > Produits > Produits téléchargeables
Méthode de téléchargement de fichiers
Cette option permet de contrôler la manière dont votre boutique fournit des fichiers téléchargeables aux acheteurs.
- Forcer le téléchargement : Le téléchargement de fichiers est « forcé » à l’aide d’un script PHP. Les fichiers sont uniquement accessibles aux acheteurs, et les liens directs sont masqués.
- X-Accel-Redirect / X-Sendfile : Méthode similaire au mode « forcé » ci-dessus, mais elle offre de meilleures performances et peut prendre en charge des fichiers plus volumineux. Assurez-vous au préalable que votre hébergeur prend en charge les fonctionnalités X-Sendfile ou X-Accel-Redirect.
- Rediriger uniquement (absence de sécurité) : Une URL de téléchargement repose sur l’utilisateur au fichier. Les fichiers ne sont pas protégés contre les accès extérieurs.
Pour la plupart des boutiques, il est recommandé d’utiliser l’une des deux premières méthodes pour protéger les fichiers contre les accès extérieurs. La redirection ne doit être utilisée que si vous rencontrez des problèmes avec les autres méthodes ou si la sécurité des téléchargements n’est pas un facteur important.
Restriction d’accès
- Les téléchargements seront identifiés : Activez cette option pour limiter l’accès des téléchargements aux utilisateurs identifiés. Ce réglage ne s’applique pas aux achats d’invitations.
- Autoriser l’accès aux produits téléchargeables après le paiement : Activez cette option pour autoriser l’accès aux téléchargements lorsque les commandes sont « en cours », plutôt que « terminées ».
Réglages de TVA
Accédez à : WooCommerce > Réglages > TVA
Étant donné que les taxes sont un facteur essentiel et complexe, nous avons créé une section dédiée à la configuration des TVA. Pour plus d’informations : Configuration des TVA dans WooCommerce .
Réglages d’expédition
Accédez à : WooCommerce > Réglages > Expédition
L’écran principal des réglages d’expédition concerne les zones d’expédition. Une zone d’expédition est une région géographique où un ensemble de méthodes d’expédition et de tarifs s’applique.
Pour plus d’informations : Configuration des zones d’expédition
Options de livraison
Calcule
- Activez ou désactivez le calculateur de frais sur la page panier.
- Masquez ou affichez les frais de livraison jusqu’à ce qu’une adresse soit renseignée.
Destination de la livraison
Choisissez d’expédier par défaut à l’adresse de livraison ou à l’adresse de facturation du client, ou d’expédier uniquement à l’adresse de facturation du client.
Mode débogage
Activez ce mode à des fins de dépannage.
Réglages des paiements
Accédez à : WooCommerce > Réglages > Paiements pour contrôler les passerelles de paiement activées.
Les passerelles qui sont répertoriées peuvent être réorganisées (glisser/déposer) selon l’ordre d’affichage souhaité lors du processus de validation de commande.
En cliquant sur le nom de la passerelle de paiement, vous accédez directement à un écran permettant de configurer ou de gérer vos paramètres.
Une autre façon de configurer les réglages consiste à sélectionner Configurer ou Gérer. Vous pouvez également utiliser la bascule Activé pour activer ou désactiver une passerelle :
Si vous essayez d’activer un moyen de paiement qui nécessite une configuration supplémentaire, vous serez redirigé(e) vers l’écran de configuration des moyens de paiement.
Pour plus d’informations :
- Options premium pour les passerelles de paiement .
- Passerelles de paiement gratuites incluses dans WooCommerce .
Comptes et confidentialité
Accédez à WooCommerce > Réglages > Comptes et confidentialité pour contrôler les options relatives aux comptes clients et à la conservation des données.
Paiement invité
- Autoriser les clients à passer commande sans compte : Permet aux clients de valider leur commande sans avoir à créer un compte. Les commandes ne seront pas liées à un compte d’utilisateur dans WordPress.
- Autoriser les clients à se connecter à un compte existant pendant le processus de paiement : Cette option permet d’afficher un formulaire de connexion et un message-guide sur la page de validation de commande si le client n’est pas déjà connecté .
Création de compte
- Autorisez ou non les clients à créer un compte au cours de la validation de commande.
- Autorisez ou non les clients à créer un compte sur la page « Mon compte ».
- Lors de la création d’un compte, génère automatiquement un identifiant pour les clients, à partir de leur nom ou de leur adresse de messagerie : Si cette option est désactivée, une zone de saisie permettra aux clients de créer leur propre identifiant.
- Lors de la création d’un compte, génère automatiquement un mot de passe pour le compte : Si cette option est désactivée, une zone de saisie permettra aux clients de créer leur propre mot de passe. Remarque : Une notification permet aux clients de vérifier la robustesse de leur mot de passe, mais ils peuvent choisir n’importe quel mot de passe afin de ne pas limiter les conversions.
Demandes d’effacement de données
- Supprimer les données personnelles des commandes sur demande : WordPress 4.9 vous permet de supprimer des données personnelles sur demande. Ce faisant, si vous activez cette option, les données utilisateur relatives à l’utilisateur concerné seront également supprimées de vos commandes.
- Supprimer l’accès aux téléchargements sur demande : WordPress 4.9 vous permet de supprimer des données personnelles sur demande. Ce faisant, si vous activez cette option, les données de téléchargement relatives à l’utilisateur concerné seront également supprimées. Dans ce cas, l’utilisateur concerné n’aura plus accès aux téléchargements achetés.
Suppression des données personnelles
- Autoriser la suppression en masse des données personnelles des commandes : cette option ajoute une nouvelle action en masse pour supprimer des données personnelles sur la page Commandes, ce qui est utile si vous devez anonymiser en masse des commandes de manière manuelle.
Politique de confidentialité
Cette section vous permet de sélectionner une page accessible pour votre politique de confidentialité, et d’afficher des extraits de politique de confidentialité sur votre compte et sur les pages de validation de commande aux clients. Ces paramètres ont été ajoutés dans WooCommerce 3.4.
- Page Politique de confidentialité : Sélectionnez la page qui servira de politique de confidentialité. L’utilisation du code court [privacy_policy] redirigera vers cette page. Certains thèmes utilisent également cette option pour rediriger vers la politique de confidentialité depuis d’autres endroits, comme le pied de page. Cette fonctionnalité a été ajoutée dans WordPress 4.9.
- Politique de confidentialité de l’inscription : Affichée sur le formulaire d’inscription de la page Mon compte. saisissez les informations concernant votre politique de confidentialité et un lien vers votre page de politique de confidentialité pour plus d’informations.
- Politique de confidentialité du paiement : Affichée sur la page de validation de commande. saisissez les informations concernant votre politique de confidentialité et un lien vers votre page de politique de confidentialité pour plus d’informations.
Conservation des données personnelles
Cette section vous permet de décider de la durée de conservation des données personnelles dans votre boutique. Indiquez la durée de conservation des données en fonction de votre politique de confidentialité et des législations applicables (p. ex. le RGPD de l’UE ). Ces paramètres ont été ajoutés dans WooCommerce 3.4.
Pour chaque option, saisissez un nombre et choisissez la durée en jours, semaines, mois ou années. Laissez les options vides pour conserver les données de manière indéfinie.
- Conserver les comptes inactifs : Les comptes inactifs sont les comptes dont les utilisateurs ne se sont pas connectés et n’ont pas passé de commande pendant la durée souhaitée.
- Conserver les commandes en attente : Les commandes en attente sont les commandes impayées ou abandonnées qui ne doivent pas être exécutées.
- Conserver les commandes échouées : Les commandes échouées sont les commandes impayées ou abandonnées qui ne doivent pas être exécutées.
- Conserver les commandes annulées : Les commandes annulées sont les commandes annulées par l’administrateur ou le client, ou dont le délai d’attente de paiement est expiré.
- Conserver les commandes terminées : Les commandes terminées sont les commandes qui ont déjà été exécutées.
Exportateur de données personnelles
WordPress 4.9.6 offre la possibilité d’exporter dans un fichier HTML les données personnelles associées à une adresse de messagerie. WooCommerce envoi également des données au fichier d’exportation généré, incluant les données suivantes :
- Adresse du client / Informations de compte.
- Commandes associées à l’adresse de messagerie indiquée.
- Autorisations et journaux de téléchargement associés à l’adresse de messagerie indiquée.
Pour garantir l’authenticité des demandes, un e-mail de confirmation est envoyé pour vérifier la demande. Processus de vérification :
- Saisissez une adresse de messagerie ou un identifiant.
- L’utilisateur est averti par e-mail avec un lien de confirmation.
- Une fois que le lien de confirmation est utilisé, l’e-mail est marqué comme « Confirmé ».
- Un e-mail contenant un lien pour télécharger les données personnelles est envoyé à l’utilisateur.
Exemple de fichier de données personnelles :
Réglages des e-mails
Options disponibles pour modifier les paramètres et les modèles d’e-mails.
Accédez à : WooCommerce > Réglages > E-mails
Notifications par e-mail
Vous pouvez configurer des paramètres pour chaque notification par e-mail de WooCommerce (facultatif). Pour des instructions détaillées sur la modification des modèles d’e-mails, consultez la section ci-dessous : Modification d’un modèle d’e-mail spécifique.
Options d’e-mail de l’expéditeur
Définissez le nom et l’ adresse de messagerie de l’expéditeur.
Modèle d’e-mail
Cette section vous permet de personnaliser les e-mails de WooCommerce.
Image d’en-tête
Saisissez l’URL d’une image que vous souhaitez ensuite afficher dans l’en-tête de l’e-mail. Vous pouvez téléverser une image via le bouton Ajouter un média ou le menu Médias > Ajouter.
Texte et couleurs
- Couleur de base : Couleur principale des modèles d’e-mail de WooCommerce.
- Couleur d’arrière – plan : Couleur d’arrière-plan des modèles d’e-mail de WooCommerce.
- Couleur de fond du corps : Couleur de fond principale du corps.
- Couleur du corps de texte : Couleur principale du corps de texte.
Pour plus de personnalisations, copiez le dossier woocommerce/templates/emails/ dans yourchildtheme/woocommerce/emails/.
Nous vous recommandons de conserver les personnalisations dans un thème enfant, afin que les modifications ne soient pas écrasées lors de l’exécution des mises à jour. Pour plus d’informations : Comment configurer et utiliser un thème enfant .
Modification d’un modèle d’e-mail spécifique
Liste des modèles de notifications par e-mail disponibles :
Nouvelle commande | Commande annulée | Commande échouée | Commande en attente | Commande en cours | Commande terminée | Commande remboursée | Facture du client | Remarque client | Réinitialisation du mot de passe | Nouveau compte
Pour modifier un modèle, sélectionnez Gérer sur le côté droit. Un nouvel écran apparaît.
Modèle Nouvelle commande
Sélectionnez les options souhaitées ou entrez vos préférences :
Activer/Désactiver
Permet d’activer ou désactiver cette notification par e-mail.
Destinataire(s)
Saisissez les destinataires (séparés par des virgules) de cet e-mail. Destinataire par défaut : info@woocommerce.com.
Sujet
Permet de définir le sujet de l’e-mail. Laissez vide pour utiliser le sujet par défaut :
[{site_title}] : Nouvelle commande n°({order_number})
En-tête de l’e-mail
Permet de définir l’en-tête principal contenu dans la notification par e-mail. Laissez vide pour utiliser l’en-tête par défaut.
Type d’e-mail
Choisissez le format d’e-mail à envoyer. Les options incluent :
- Texte brut
- HTML
- Multipartites
Si vous utilisez des e-mails en texte brut, gardez à l’esprit que les champs de texte sont limités à 155 caractères. Si vos produits ont des noms très longs et/ou de nombreuses variantes, les champs de texte peuvent être tronqués.
Modèle HTML
Pour écraser et modifier ce modèle d’e-mail, copiez woocommerce/templates/emails/admin-new-order.php dans le dossier de votre thème : yourchildtheme/woocommerce/emails/admin-new-order.php . Depuis cet écran de réglage, vous pouvez également Copier le fichier dans le thème ou Voir le modèle.
Enregistrez toutes les modifications.
Modèles Commande terminée et Facture du client / Détails de la commande
Les modèles de Commande terminée et de Facture du client / Détails de la commande ont des paramètres légèrement différents des autres.
- Le modèle Facture du client / Détails de la commande ne peut pas (et ne doit pas) être désactivé.
- Les deux modèles ont des champs de remerciements qui peuvent être modifiés.
Réglages avancés
Les réglages avancés vous permettent de modifier les paramètres par défaut de WooCommerce et de les insérer à l’API. Accédez à : WooCommerce > Réglages > Avancé
Installation des pages
Certaines pages doivent être définies pour que WooCommerce sache où envoyer les utilisateurs pour commander :
- Page panier : Cette page affiche les articles du panier de vos clients.
- Page de validation de commande : Cette page est celle où vos clients saisissent leurs informations de paiement et valident leurs commandes.
- Page Mon compte : Cette page permet aux clients enregistrés de consulter leurs commandes ou de mettre à jour les détails de leur compte.
- Conditions générales de vente : Cette page affiche les conditions générales de vente de votre boutique.
- Commande en mode sécurisé : Permet de forcer le protocole SSL (HTTPS) sur les pages de validation de commande. Un certificat SSL est requis.
Il n’est pas obligatoire d’utiliser les pages installées par WooCommerce, mais il est impératif de définir une page pour la Page panier et pour la Page de validation de commande. Sinon, vos clients seront dans l’incapacité d’acheter et de payer vos produits. Ces pages sont généralement créées et définies lors de l’installation/configuration de WooCommerce.
Pour utiliser une page de Conditions générales de vente, créez une nouvelle page dans Pages > Ajouter , puis sélectionnez la nouvelle page créée depuis la liste déroulante. Les Conditions générales de vente sont affichées lors du processus de validation de commande. Les clients peuvent consulter les conditions et les accepter en cochant le cas correspondant.
Points de terminaison de validation de commande
Les terminaisons sont ajoutées à vos URL de pages pour traiter des actions spécifiques pendant le processus de commande. Elles doivent être uniques. Pour plus d’informations : Points de terminaison WooCommerce .
Points de terminaison du compte
Les terminaisons sont ajoutées à vos URL de pages pour traiter des actions spécifiques sur les pages du compte. Elles doivent être uniques.
- Commandes
- Voir la commande
- Téléchargements
- Modifier le compte
- Adresses
- Moyens de paiement
- Mot de passe perdu
- Déconnexion
Pour plus d’informations : Points de terminaison WooCommerce .
Reste de l’API
Accédez à : WooCommerce > Réglages > Avancé > API REST . Depuis cette page, vous pouvez créer des clés API connectées à l’API REST WooCommerce. Pour plus d’informations : Générer des clés API .
Cette API est destinée aux développeurs. Vous pouvez l’activer pour accéder aux données de votre boutique en dehors de WordPress, par exemple depuis notre application iOS ou d’autres applications externes. Pour plus d’informations : API REST WooCommerce .
Crochet Web
Pour plus d’informations : Utilisation des crochets Web WooCommerce .
Ancienne API
Permet d’activer l’ancienne API REST qui n’est plus mise à jour.

